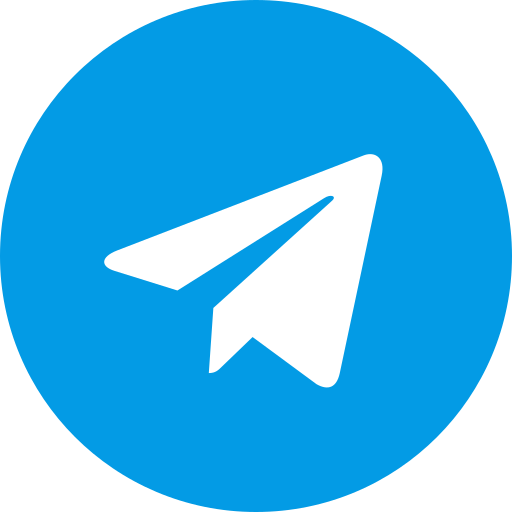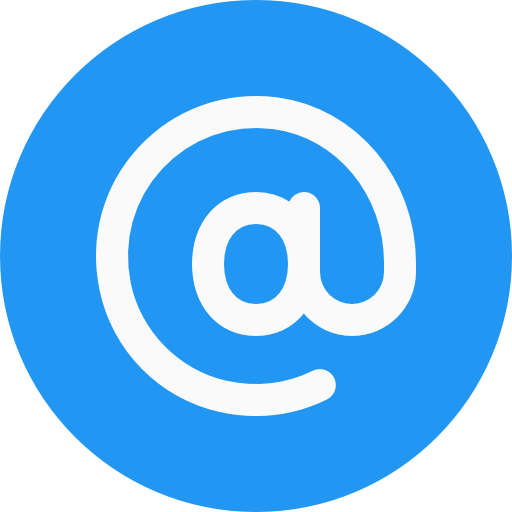📢 همه کاربرانی (سازمانی و خانگی) که اقدام به تهیه لایسنس کرده اند، برای فعال سازی و نصبِ آنتی ویروس باید یک حساب کاربریِ MyEmsisoft فعال داشته باشند. در صورتی که حساب کاربری ندارید، لطفا با استفاده از صفحه “کنسول مدیریت ابری: ایجاد حساب، فعال سازی و ورود” نسبت به ایجاد و فعال سازی آن اقدام کنید.
📢 بصورت موقت، فقط برای کاربران خانگی، امکان فعال سازی لایسنس از طریق فایل نصب عمومی در دسترس است.
- فایل نصب عمومی، نسخه بدون پایگاه داده: (EmsisoftAntiMalwareWebSetup)
- فایل نصب عمومی، نسخه با پایگاه داده: (EmsisoftAntiMalwareSetup64)
اینها، فایلهای نصب عمومی هستند که به طور خودکار به حساب MyEmsisoft شما متصل نمی شوند. البته پس از وارد کردن لایسنس، بصورت خودکار برای شما یک حساب کاربری MyEmsisoft بصورت پیش فرض ایجاد می شود و شما میتوانید در هر زمانی نسبت به تکمیل آن اقدام کنید. “فضاهای کاری بدون حساب کاربری (unclaimed workspaces) – ویندوز“
مراحل فعالسازی لایسنس با فایل نصب عمومی به شرح زیر است:
- پس از نصب آنتی ویروس، در اولین گام پنجره ای باز می شود که بایستی توافقنامه نرم افزار را تایید کنید.
- سپس در پنجره باز شده که مربوط به ثبت اطلاعات حساب MyEmsisoft است، بر روی گزینه Enter Key در پایین سمت راستِ پنجره کلیک کنید.
- در پنجره ظاهر شده، لایسنس خود را وارد کرده و بر روی گزینه Next کلیک کنید.
- در این مرحله، لایسنس شما بررسی و سپس فعال می گردد. پس از فعالسازی، آنتی ویروس شروع به بروزرسانی دیتابیس خواهد کرد. (اتصال به اینترنت الزامی است.)
- وضعیت حفاظتی سبز رنگ به این معناست که لایسنس شما فعال است، دیتابیس بروز شده و لایه های حفاظتی آنتی ویروس همگی روشن هستند.
مراحل فعالسازی لایسنس از طریق MyEmsisoft به شرح زیر است:
- ابتدا وارد صفحه MyEmsisoft خود شوید. (راهنمای ایجاد و ورود به MyEmsisoft)
- از طریق منوهای سمت چپ، وارد منوی Workspaces شوید. (اگر از قبل Workspace دارید، مراحل 3 الی 6، نادیده بگیرید.)
- در این منو، دکمه Create Workspace که در سمت چپ قرار دارد را کلیک کنید. صفحه Name your workspace برای شما باز میشود، لطفا یک نام برای آن انتخاب و تایپ کنید.
- در مرحله بعد، یعنی بخش How many devices to protect، تعداد دستگاه های مورد نظر خود را انتخاب کنید.
- سپس، شما باید محصول مورد نظر خود را انتخاب کنید. مقایسه محصولات با یکدیگر
- در پایان، نحوه مدیریت کنسول خود را تعیین تکلیف کنید. (بعد از این مرحله، پنجره Download & install protection را ببندید و نادیده بگیرید.)
- پس از پایان، از طریق منوی های سمت چپ، Workspace خود را انتخاب کنید و به منوی Settings بروید.
- در بخش License، از طریق گزینه Apply license key، لایسنس خود را وارد کرده و بروی OK کلیک کنید. لایسنس شما بررسی و سپس فعال می گردد.
پس از پایان، مجدد، Workspace خود را انتخاب کنید و با استفاده از دکمه Download & install protection که در سمت راست، بالا قرار دارد، فایل نصب خود را دریافت کنید.