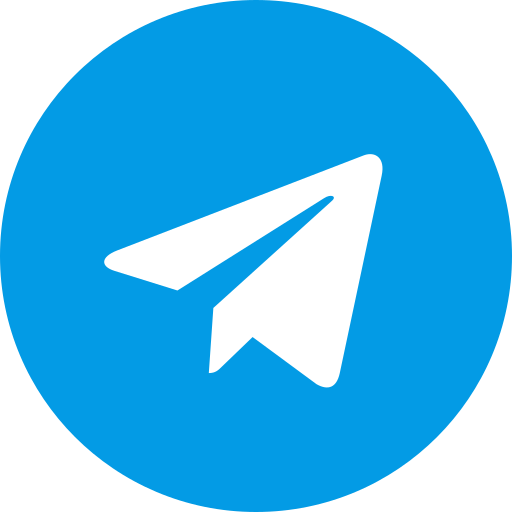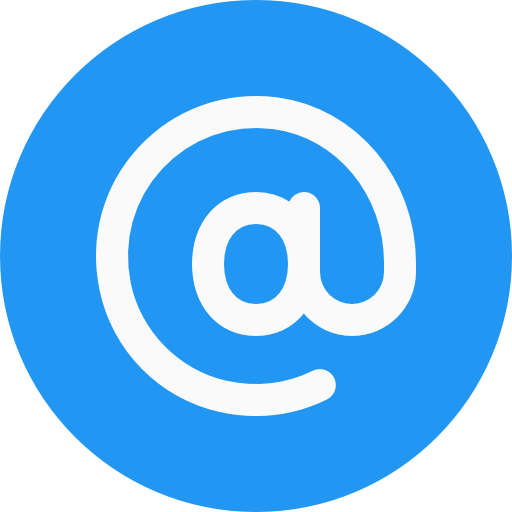با استفاده از قابلیت اسکن برنامه ریزی شده، می توانید اسکن های مختلفی را در زمان های دلخواه و تنظیمات سفارشی خود اعمال کنید. خلاصه ای از اطلاعات اسکن های برنامه ریزی شده، در تب Scheduled Scan در منوی اسکن (scan)، به کاربر نمایش داده می شود.
اسکن های برنامه ریزی شده کاملا در پس زمینه سیستم اجرا می شوند و دخالتی در روند کاری کاربر ایجاد نمی کنند. این نوع اسکن، حتی در صورتی که کاربر لاگین نکرده باشد اجرا می شود. پس از اتمام اسکن، گزارش آن به یکی از سه حالت زیر نمایش داده می شود:
- اگر کاربری با سطح دسترسی مدیر لاگین نباشد، نتیجه اسکن در scan log ذخیره می شود.
- اگر یک کاربر با سطح دسترسی مدیر لاگین باشد، پنجره اسکنر به همراه اطلاعات اسکن برای او نمایش داده خواهد شد.
- اگر چندین کاربر با سطح دسترسی مدیر لاگین باشند، یک نوتیفیکیشن در مورد اتمام اسکن برای تمامی کاربران نمایش داده خواهد شد. اولین کاربر مدیری که این نوتیفیکیشن را باز کند، پنجره اسکنر به همراه اطلاعات اسکن برای او نمایش داده خواهد شد.
غیرفعالسازی اسکن برنامه ریزی شده در حالت Silent mode: این گزینه با اسکن نکردن خودکار در حالت silent، از منابع سیستم شما در زمان بازی کردن و دیگر فعالیت های شخصی استفاده نکرده و باعث افزایش عملکرد و سرعت سیستم خواهد شد. این گزینه بصورت پیش فرض فعال است.
پیکربندی و تنظیمات اسکن برنامه ریزی شده
با کلیک بر روی گزینه افزودن اسکن جدید (Add new scan button)، پنجره ای با تب های زیر برای پیکربندی زمان اسکن، تناوب آن و سایر تنظیمات پیشرفته باز می شود:
- تب When:
- Scan computer:
- اعمال اسکن در تناوب های زمانی ساعت/دقیقه در یک چارچوب زمانی مشخص شده (برای مثال نیم ساعت یکبار در طول شبانه روز)
- اعمال اسکن یک مرتبه در طول شبانه روز در ساعت مقرر (برای مثال ساعت 3 بعد از ظهر هر روز)
- اعمال اسکن پس از بالا آمدن سیستم، بروزرسانی دیتابیس و یا پس از اتصال حافظه جانبی
- Recur:
-
- ماهانه (monthly): اعمال اسکن در یک روز خاص از ماه (به عنوان مثال پانزدهم هر ماه)
- هفتگی (Weekly): اعمال اسکن در یک روز یا چند روز خاص از هفته (به عنوان مثال شنبه و سه شنبه هر هفته)
- روزانه (Daily): اعمال اسکن هر روزه
با انتخاب گزینه Enabled می توان اسکن برنامه ریزی شده را فعال و در صورت عدم نیاز به آن، آن را غیر فعال کرد. همچنین با انتخاب گزینه Delete schedule می توان اسکن برنامه ریزی شده موجود را حذف کرد.
- تب What:
- Scan type:
منوی کشویی این قسمت به شما اجازه می دهد تا هر نوع اسکن دلخواهی را انتخاب کنید. برای کسب اطلاعات بیشتر در مورد انواع مختلف اسکن، به این راهنما مراجعه کنید. در صورتی که اسکن سفارشی (Custom Scan) را انتخاب کنید، گزینه ای با نام configure خواهید داشت که تمامی تنظیمات موجود برای این حالت اسکن را می توانید انجام دهید.
- سایر گزینه ها:
-
- Update before scanning: این گزینه آنتی ویروس را تنظیم می کند تا قبل از اعمال اسکن، ابتدا دیتابیس خود را بروزرسانی کند. توصیه می شود در صورت غیرفعال بودن بروزرسانی خودکار و یا تنظیم فاصله زمانی طولانی برای اسکن ها، این گزینه را فعال کنید.
- Scan silently: با فعال کردن این گزینه، اسکن برنامه ریزی شده در پس زمینه اجرا شده و اختلالی در فعالیت های شما ایجاد نمی کند. برای نشان دادن اینکه اسکن فعال است، یک آیکون متحرک در نوار ابزار پایین صفحه نمایش داده می شود. با کلیک بر روی این آیکون می توانید پنجره اسکنر را باز کنید.
- Run missed scans on next startup: اگر کامپیوتر در زمان مشخص شده روشن نباشد، در زمان راه اندازی مجدد سیستم، اسکن از دست رفته اجرا می شود. مگر اینکه بیش از یک سوم زمان تا زمان اسکن بعدی گذشته باشد.
- Detect Potentially Unwanted Programs (PUPs): این گزینه آنتی ویروس را ملزم به شناسایی PUP ها می کند. PUP ها نرم افزارهایی هستند که که مخرب و خطرناک نیستند، اما به دلیل نمایش تبلیغات مداوم، دستکاری تنظیمات مرورگرها و ایجاد مزاحمت در روند کاری کاربران، معمولاً توسط اکثر افراد ناخواسته هستند.
- Performance impact: اولویت اسکن تعیین شده را نسبت به بقیه فعالیت های در حال اجرا مشخص می کند. برای جلوگیری از تأثیر منفی بر عملکرد سایر فرآیندها، می توان اولویت را به حداقل رساند و یا برای سرعت بخشیدن به فرآیند اسکن، می توان بالاترین اولویت را برای آن در نظر گرفت.
- On scan completion: اگر تعداد زیادی از فایل ها در حال اسکن هستند و انتظار می رود مدت زیادی طول بکشد، برای تعیین اینکه آنتی ویروس باید هنگام پایان اسکن چه کاری انجام دهد، می توانید از این گزینه استفاده کنید.
گزینه Enabled نشان می دهد که اسکن تنظیم شده در حال حاضر فعال است یا خیر. دکمه Run now به شما امکان می دهد تا این اسکن را به صورت دستی اجرا کنید و دکمه Delete schedule به شما امکان می دهد این اسکن را از لیست اسکن های برنامه ریزی شده خود کاملا حذف کنید.