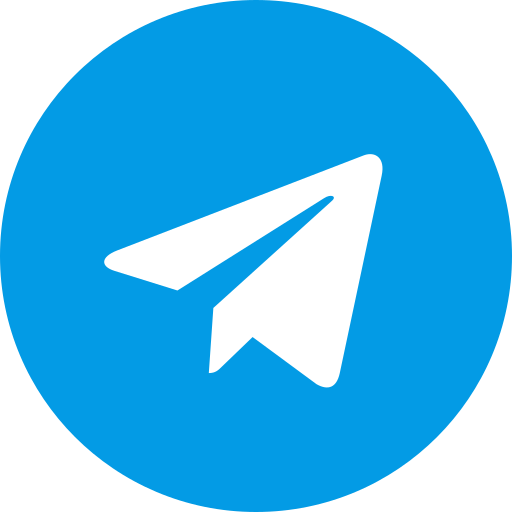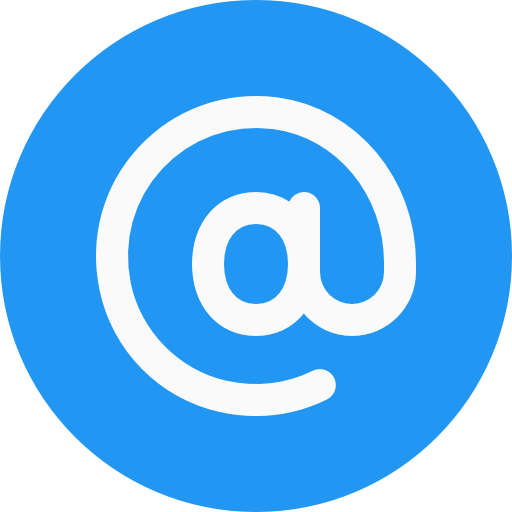کنسول مدیریت ابری امسی سافت برای مدیران شبکه، ارائه دهندگان خدمات مدیریت شده و متخصصان IT طراحی شده تا بتوانند مدیریت سرورها و کلاینت های خود را بصورت متمرکز و از راه دور به دست بگیرند. کنسول مدیریت ابری، هم برای لایسنس های سازمانی و هم لایسنس های خانگی وجود دارد و تحت یک پنل تحت وب ارائه می شود.
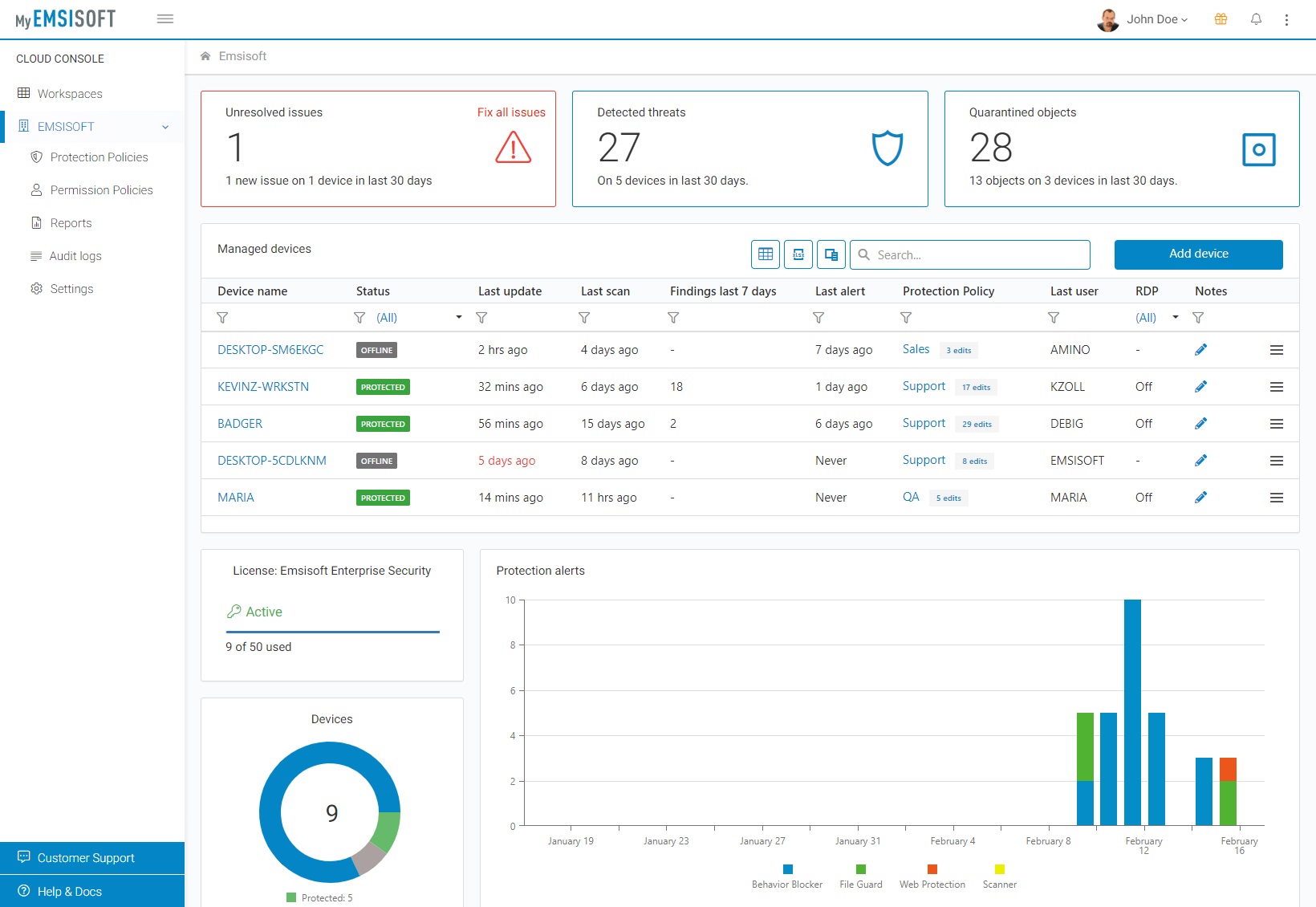
داشبورد فضای کاری کنسول مدیریت ابری امسی سافت
ساخت فضای کاری در کنسول مدیریت ابری امسی سافت
پس از ایجاد یک حساب کاربری در پنل تحت وب MyEmsisoft، در منوی کنسول مدیریتی بر روی دکمه “Create Workspace” کلیک کنید و یک نام جدید و البته منحصر بفرد برای فضای کاری خود انتخاب نمایید. اگر از قبل فضای کاری به صورت خودکار وجود داشت، می توانید نام آن را در منوی تنظیمات (settings) فضای کاری به راحتی تغییر دهید.
و اما شاید برایتان سوال شده باشد که فضای کاری چیست؟
فضای کاری مرز منطقی کامپیوترهای شرکت، سازمان و یا حتی خانه (در لایسنس های خانگی) شما را تعیین می کند. لایسنس ها در فضای کاری مربوطه اعمال و فعال می شوند. این بدین معناست که فضای کاری شما می تواند در حالت آزمایشی (نسخه 30 روز رایگان) و یا با یک لایسنس خریداری شده کامل، فعال و ایجاد گردد.
هنگام ایجاد یک فضای کاری جدید، شما به طور خودکار مالک اصلی آن می شوید و سطح دسترسی کامل به تنظیمات دارید. همچنین می توانید سایر کاربران را با سطح دسترسی مورد نظر خود، جهت پیوستن به فضای کاری دعوت کنید. به عنوان مثال ممکن است بخواهید نظرات و تحلیل یک متخصص IT را در مورد وضعیت حفاظتی خود جویا شوید.
اختصاص لایسنس به فضای کاری
پس از ایجاد فضای کاری، لایسنس دوره آزمایشی بصورت خودکار اعمال می شود و اولین دستگاهی که به فضای کاری متصل شود، لایسنس آزمایشی را فعال می کند. در دوره آزمایشی می توانید چندین دستگاه را به فضای کاری اضافه کنید.
در صورتی که لایسنس خریداری کرده باشید، می توانید وارد منوی تنظیمات (settings) فضای کاری شده و با کلیک بر روی گزینه “Apply license key”، لایسنس را وارد نمایید. پس از تایید، لایسنس به فضای کاری مربوطه اختصاص داده می شود. پس از فعالسازی لایسنس، با دریافت فایل نصب اختصاصی که در ادامه توضیح می دهیم، لایسنس بصورت خودکار بر روی دستگاه ها فعال خواهد شد و نیازی به وارد کردن دستی لایسنس نیست.
اضافه کردن دستگاه ها به فضای کاری
وارد منوی اصلی فضای کاری که در مرحله قبل ساختید، رفته و بر روی دکمه “Add Device” بزنید:
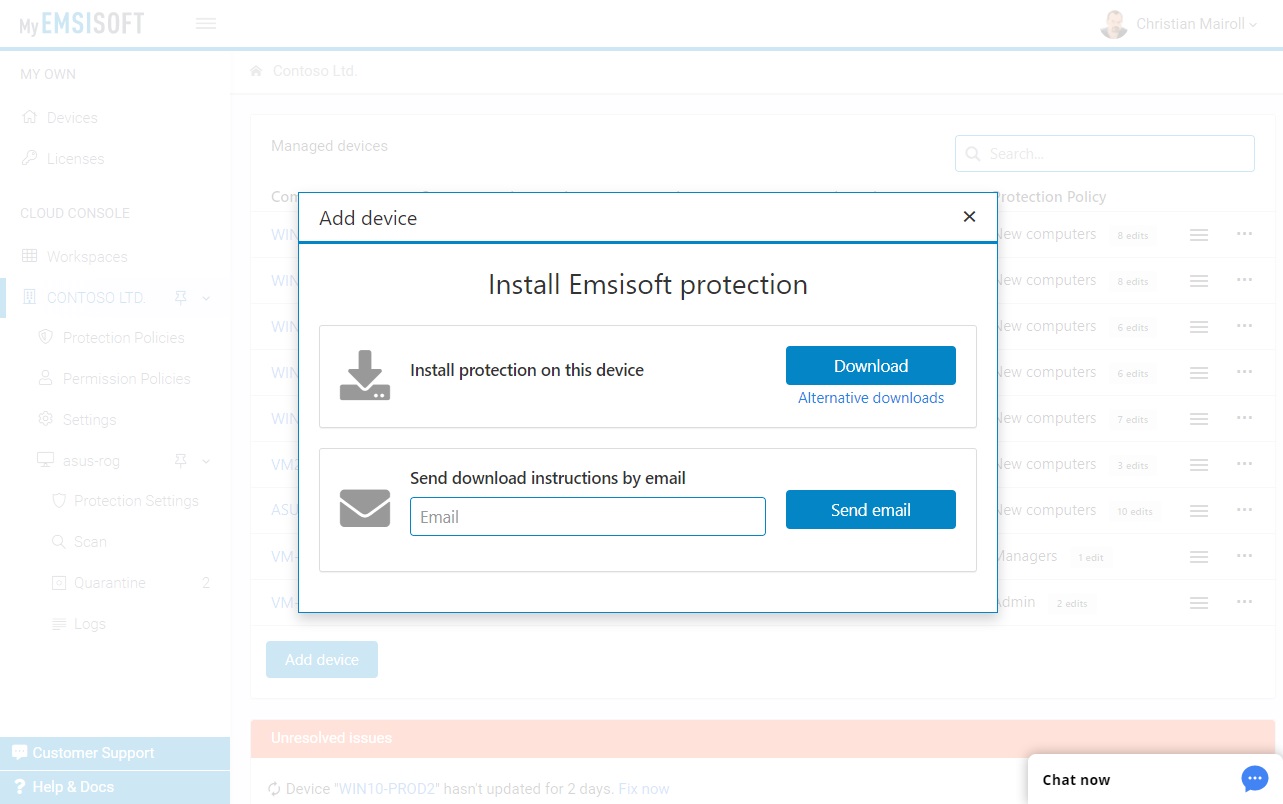
اضافه کردن دستگاه ها به فضای کاری با فایل نصب اختصاصی (توکن)
در این پنجره دو گزینه برای انتخاب وجود دارد:
- دانلود فایل نصب اختصاصی: با انتخاب این گزینه فایل نصب اختصاصی مرتبط با فضای کاری خود را دانلود و نصب می کنید. پس از نصب، لایسنسی که در مرحله قبل به فضای کاری اختصاص داده بودید بصورت خودکار فعال و دستگاه بلافاصله به فضای کاری شما متصل و در لیست “Device” ها نشان داده می شود. (به فعال سازی دستی لایسنس و ورود به سیستم حساب کاربری اصلا نیازی نیست.)
- ارسال لینک دانلود اختصاصی از طریق ایمیل: با انتخاب این گزینه، فایل نصب اختصاصی را از طریق ایمیل برای دیگران ارسال می کنید. از این طریق می توانید دیگران را به فضای کاری خود دعوت کنید و دستگاه های آن ها را مدیریت کنید. به عنوان مثال، کارمندان سازمان، شرکت و یا حتی اعضای خانواده خود
نکته بسیار مهم: بسیار دقت کنید که نام فایل نصب اختصاصی به هیچ وج نباید تغییر کند. این توکن شامل یک شناسه منحصر بفرد (توالی 36 کاراکتر) برای اتصال مستقیم به فضای کاری مربوطه است.
همچنین به یاد داشته باشید که هرگز فایل نصب اختصاصی خود را با عموم به اشتراک نگذارید! به دلایل امنیتی، توصیه می شود که همیشه یک تاریخ انقضا برای توکن خود تعیین کنید.
به طور پیش فرض، دستگاه های تازه نصب شده به گروه پالیسی حفاظتی “New computers” در فضای کاری شما اضافه می شوند. در صورت تمایل، می توانید با ایجاد یک گروه جدید پالیسی حفاظتی (protection policy)، دستگاه های اضافه شده را به آن منتقل نمایید. همچنین با دریافت توکن اختصاصی گروه جدید، می توانید دیگر دستگاه ها را به شکل مستقیم به این گروه اضافه کنید.
اتصال دستی از طریق دستورات خط فرمان:
اگر تعداد زیادی از دستگاه های از قبل نصب شده دارید و می خواهید آنها را به طور خودکار به فضای کاری متصل کنید، می توانید از دستورات خط فرمان زیر برای شروع اتصال استفاده کنید:
%ProgramFiles%\Emsisoft Anti-Malware\a2start.exe /applytoken=<installtoken>
<installtoken> همان توکن اختصاصی موجود در گروه پالیسی حفاظتی “New computers” است.
وضعیت حفاظتی دستگاه ها در کنسول مدیریت ابری امسی سافت
برای مشاهده دستگاه های متصل شده به کنسول مدیریت ابری، با کلیک بر روی نام فضای کاری خود، وارد منوی داشبورد شوید. این صفحه همانطور که در تصویر زیر هم مشاهده می کنید، آنچه در فضای کاری می گذرد را بصورت کلی نشان می دهد و مشکلات موجود را قرمز رنگ می کند.
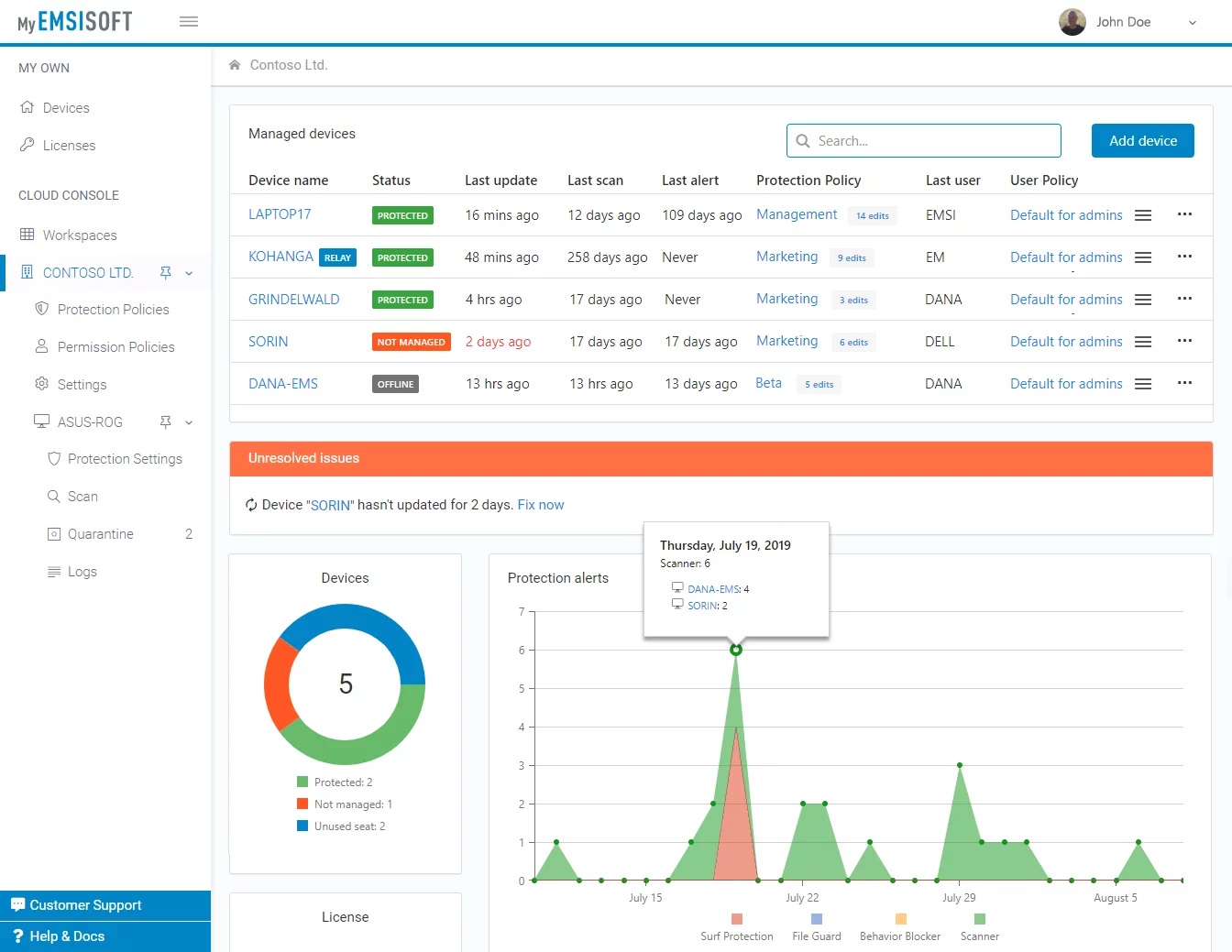
وضعیت حفاظتی دستگاه ها در کنسول مدیریت ابری امسی سافت (داشبورد فضای کاری)
توجه ویژه ای به ستون های Status و Last Update داشته باشید، چرا که مشکل داشتن این دو بخش می تواند امنیت سیستم ها را تحت تأثیر قرار دهد.
ستون “Protection Policy” به شما نشان می دهد که کدام پالیسی حفاظتی در حال حاضر برای این سیستم خاص اعمال می شود و برچسب های کنار آن، به عنوان مثال [5ویرایش]، تعداد تنظیمات سفارشی روی آن دستگاه را نشان می دهد که مستقل از تنظیمات پالیسی حفاظتی اعمال شده اند.
ستون های “Last User” و “User Policy” به ترتیب نشان می دهند که کدام کاربر برای آخرین بار وارد سیستم شده و کدام یک از پالیسی های دسترسی برای او اعمال شده است.
ستون آخر یک منوی همبرگری است که گزینه های معمول مورد نیاز، مانند اسکن بدافزار و ویرایش تنظیمات دستگاه را شامل می شود.
توصیهی ما به تمامی مدیران شبکه و حتی کاربران خانگی، استفاده از کنسول مدیریت ابری و بهره گیری از تمامی ویژگی های فوق العاده آن است. با استفاده از کنسول مدیریت ابری امسی سافت می توانید تمامی دستگاه های خود را به صورت مرکزی و از راه دور مدیریت کنید، گزارشات کامل و مفصلی از حملات بدافزاری بر روی شبکه خود داشته باشید و وضعیت حفاظتی شبکه خود را بطور پیوسته و 24 ساعته مانیتور کنید.